




Weblio英会話のデバイスチェックツールってどうやって使うの?
Weblio英会話でエラーでつながらない!音声チェックやカメラが映らないときの対処法を教えて!
この記事ではこのような疑問や問題を解決できます。
ぜひ参考にしてみてくださいね。
\初月578円・今なら1レッスン19円で始められる!/
8月31日まで体験レッスンが1回→2回受けられる!
ダブルキャンペーンは今だけ!やらなきゃ損する内容です。


監修者


Taka
3ヶ月でTOEIC900(今920)・試験対策ナシで英検準1級一発合格・1ヶ月でVERSANT50・留学(大学/語学/ワーホリ)3カ国(オーストラリア・カナダ・アメリカ)・外資系/海外勤務経験・海外在住歴10年以上・アメリカ人と結婚/シャドーイング歴1年以上(シャドテンアンバサダー)・オンライン英会話/英語コーチング/英会話教室/英語学習アプリ/子ども英会話の受講&取材経験39社以上
- 初心者が話しやすいグロービッシュが学べる
- 目からウロコのインド式英会話が学べる
- LINEで24時間質問ができる
\メールの登録のみ!/
Weblio英会話のデバイスチェックツールとは?
Weblio英会話のデバイスチェックツールを使うと、お使いのデバイスのカメラとマイクがWeblio英会話が正常に動作するかを確認できるツールです。
レッスンが始まる前にこのデバイスチェックツールで問題なくマイクやカメラが動作することを確認しておきましょう。
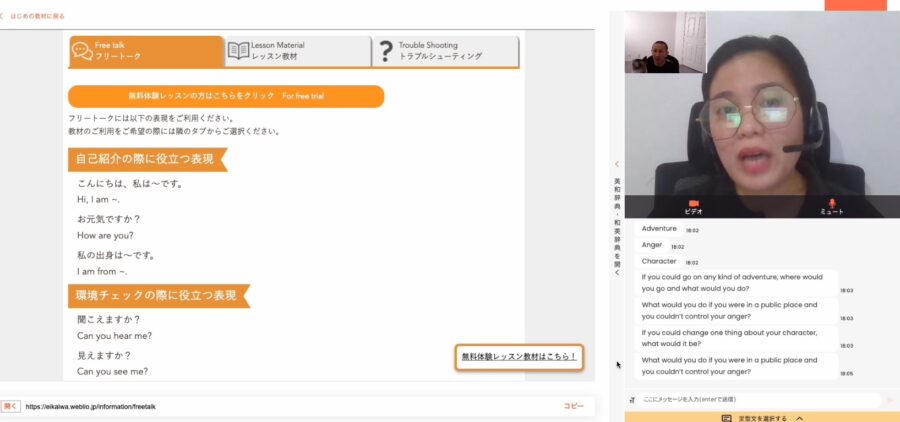
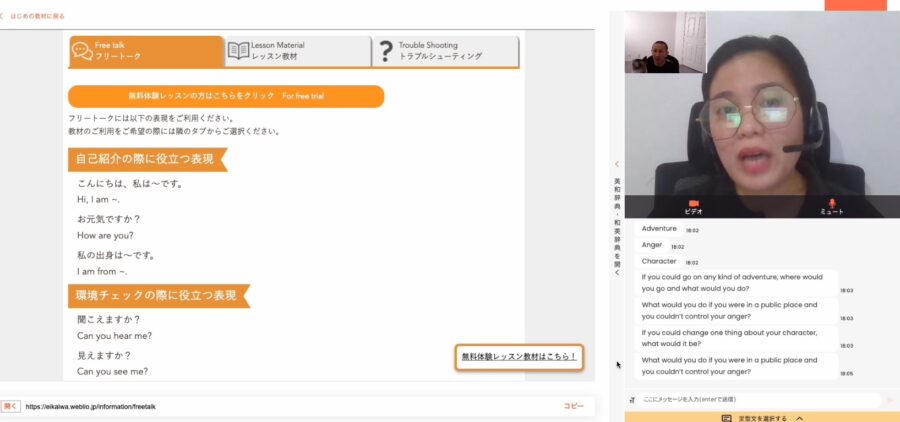
Weblio英会話のデバイスチェックツール画面の見方
デバイスチェックツールは以下のようになっています。


- マイク(接続されているマイクの一覧が表示される)
- カメラ(接続されているカメラの一覧が表示される)
- スピーカー(接続されているスピーカーの一覧が表示される)
- カメラの映像(写っていればカメラは正常に動作しています)
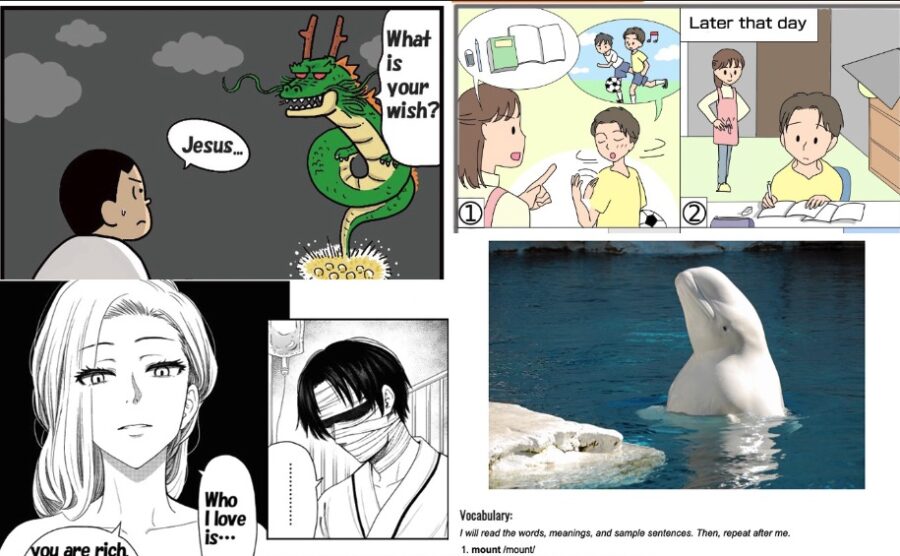
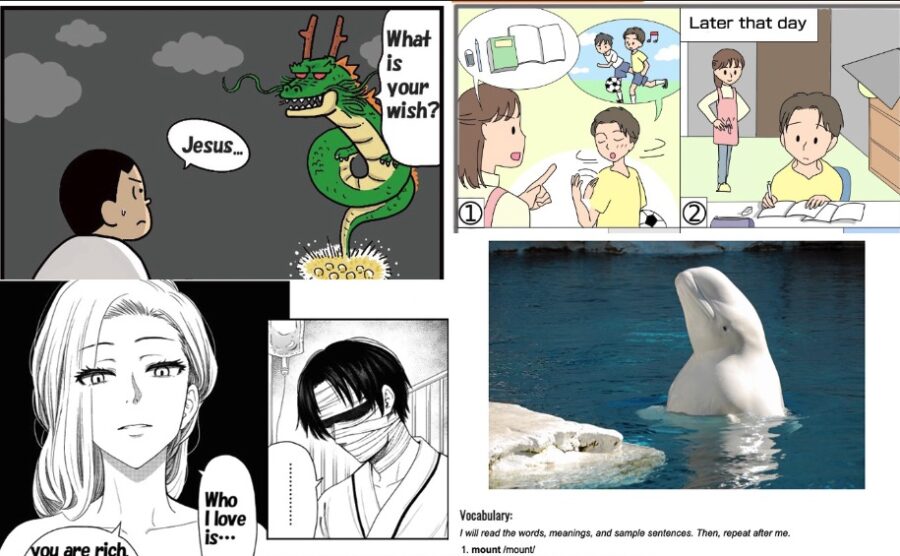
Weblio英会話のデバイスチェックツールの使い方
Weblio英会話のデバイスチェックツールでは以下の方法でチェックをします。
カメラは正常に動作しているか
カメラの映像が写っていればOK。
写っていない場合は動作していないので表示されているカメラの中から別の機器を選択してみてください。


マイクとスピーカーの正常に動作しているか
マイクに向かって何か話してみましょう。
スピーカーから音が聞こえてくればマイクとスピーカーは正常に動作しています。
何も聞こえない場合、スピーカーやマイクがミュートになっていないかを確認してみましょう。
ミュートになっていない場合はマイクに表示されている別のマイクを選択して試してみてください。


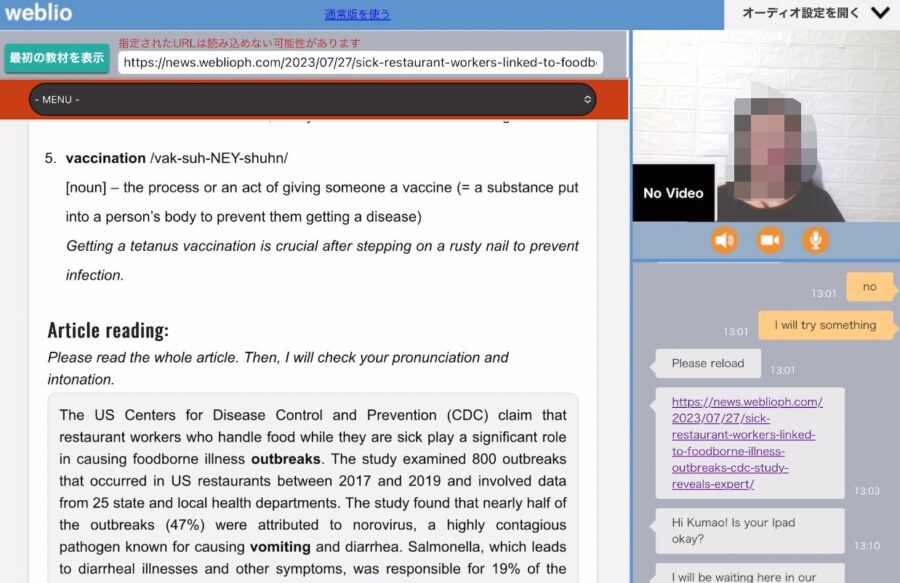
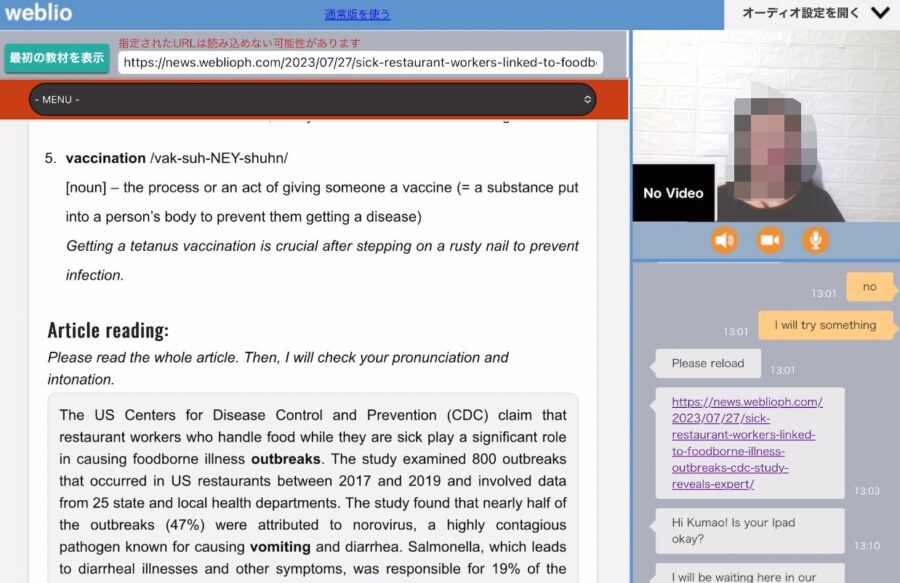
Weblio英会話のレッスン画面でカメラや音声チェックする方法
Welio英会話ではレッスン画面でもカメラ・スピーカー・マイクの音声チェックをすることができます。
レッスン画面では以下の4つの箇所を使ってビデオや音声チェックができます。


- カメラの映像(カメラがONのときに自分の映像が映ります)
- ビデオのON/OFF(ONにしたときにカメラに自分が写っていればOK)
- マイクのON/OFF(ONにしたときに相手に声が聞こえていればOK)
- オーディオ設定(カメラ・マイク・スピーカーのチェックができます)
レッスン画面でカメラや音声チェックのやり方は以下のとおりです。
ステップ①レッスンルームの画面右上の「オーディオ設定」をタップ


ステップ②設定を確認する
すると次のような画面が中央にでてくるので、マイク・スピーカー・カメラを選択して確認することができます。
スピーカーの音声は「テスト音声を再生」をタップするとテスト音声が流れます。


音が聞こえない場合は、スピーカーがミュートになっていないかをチェックしましょう。
カメラが映らない場合は(disable camera)などになっていませんか。
カメラの項目をタップして設定を変えてみましょう。


外付けモニターなどを使用されている場合、ラップトップが閉じているとラップトップのカメラやマイクが機能しないことがあるので、ラップトップを開いてみてください。
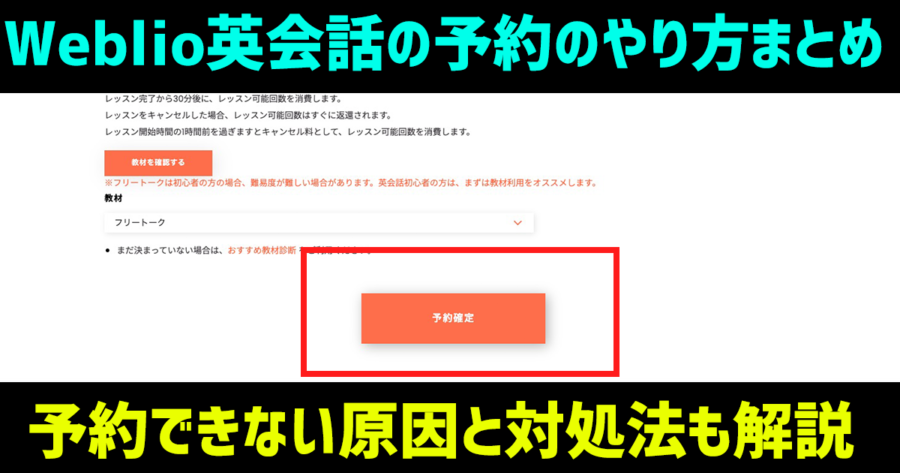
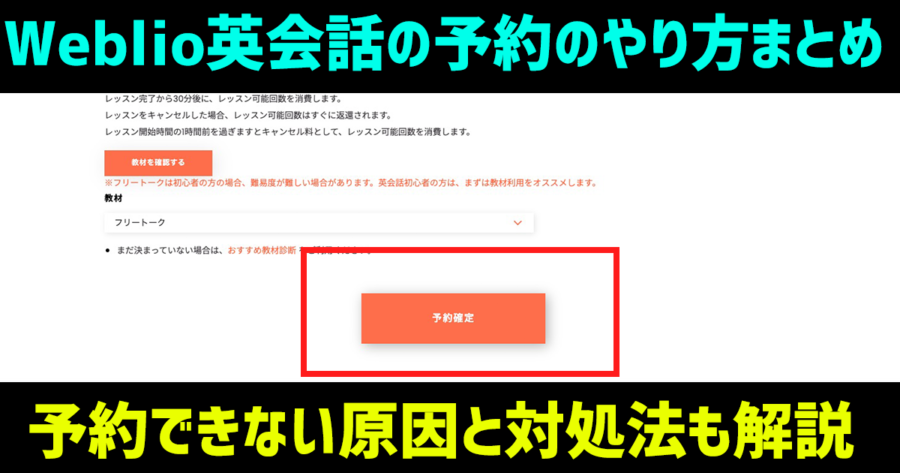
Weblio英会話の接続エラーが出た場合
Weblio英会話のレッスン画面でカメラとマイクが認識できないエラーが出た場合は以下の手順で接続チェックを実施してみてください。
- カメラとマイクが接続されているか確認する
- カメラとマイクを差しなおす
- ブラウザの再読みこみボタンを押す
ステップ①カメラとマイクが接続されているか確認する
カメラとマイクが下の画像のようにパソコンに正しく接続されているか確認してみましょう。


ステップ②カメラとマイクを差し直してみる
カメラとマイクをパソコンから抜いてから、もう一度差し込んでみましょう。
ゆるくならないように、しっかりと差し込んでください。
ステップ③ブラウザの再読み込みをする
ブラウザの左上にある再読み込みボタンをクリックしてブラウザを再読み込みしてください。


Google Chromeの場合ですので、他のブラウザの場合は別の場所にあります。
マックの場合は「Command+R」ウィンドウズの場合は「Ctrl+R」のキーボードの操作でも再読み込みが可能です。
それでも直らない場合は以下のサポートマニュアルを参照してみてください。
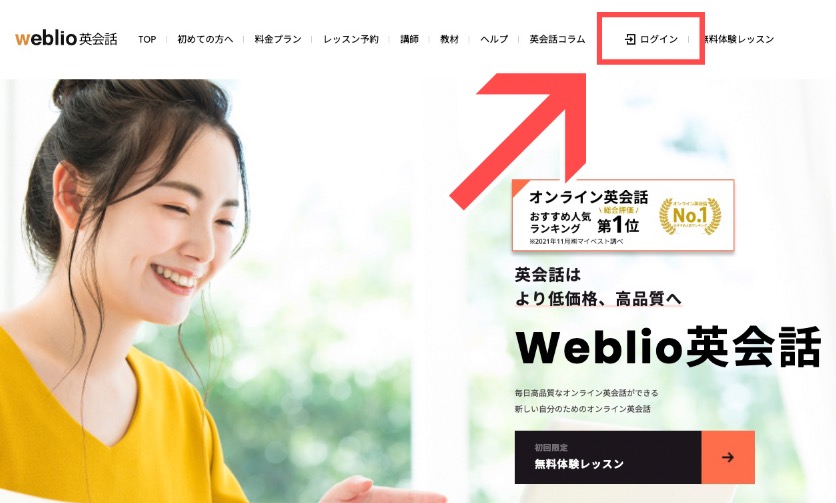
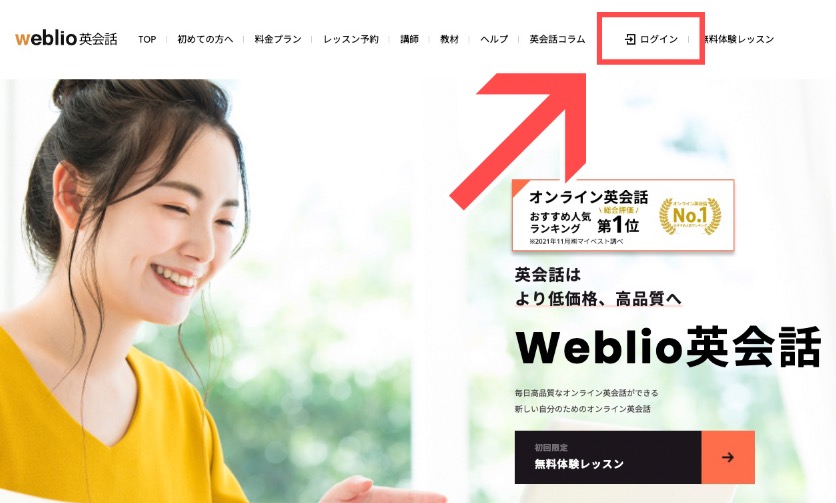
\初月578円・今なら1レッスン19円で始められる!/
8月31日まで体験レッスンが1回→2回受けられる!
ダブルキャンペーンは今だけ!やらなきゃ損する内容です。
Weblio英会話でつながらないその他の原因と対処法
イヤホンやBlutoothのヘッドホンなどを利用されているときは、それらが原因になることもあります。
イヤホンの電源を切ってラップトップのスピーカーやマイクだけで行うとできることがあります。
また、画面収録をしていたり他のアプリで同時にマイクやビデオを使っている場合に機能しないことがあるので、もし使っている場合は停止してみてください。
他のデバイスでもWeblio英会話のレッスン画面を開いている場合は、他のレッスン画面は閉じておきましょう。
どんな対処法を行ったときも最後にレッスン画面を再読み込みをするのを忘れないでくださいね。
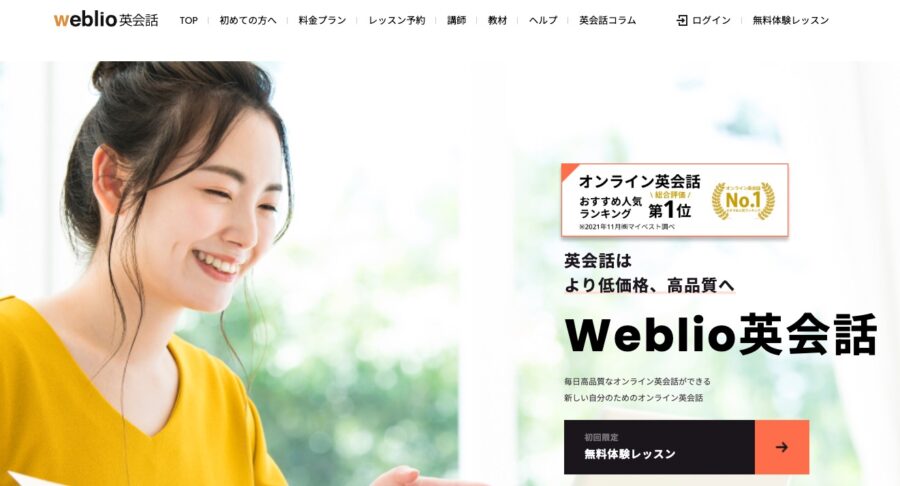
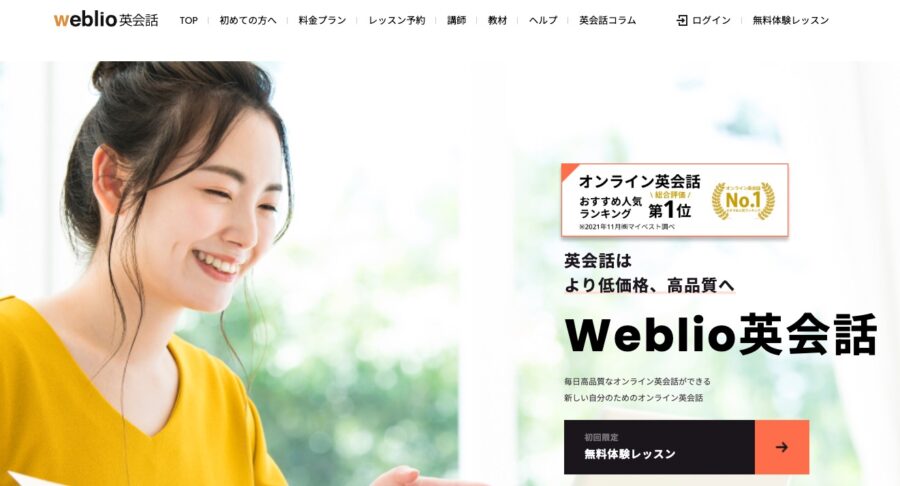
Weblio英会話でつながらないときに使えるフレーズ
Weblio英会話の講師はつながらなくても気長に待ってくれるのであせらなくても大丈夫です。
落ち着いて対応してみてください。
Weblio英会話でつながらないときに使えるフレーズをまとめたので、必要に応じて使ってみてください。
- The device is not working properly, so I will reconnect.
機器の調子が悪いので再接続します。 - Could you reconnect? Because it’s not connected.
つながらないので再接続してもらえますか。 - There’s too much noise. Could you adjust your microphone?
雑音が多いのでマイクを調整してもらえますか。 - Why don’t we turn off the camera, because the connection is poor?
接続が悪いのでカメラをオフにしませんか。
上記はWeblio英会話の定型文に入っているのでタップするだけで入力できますよ。
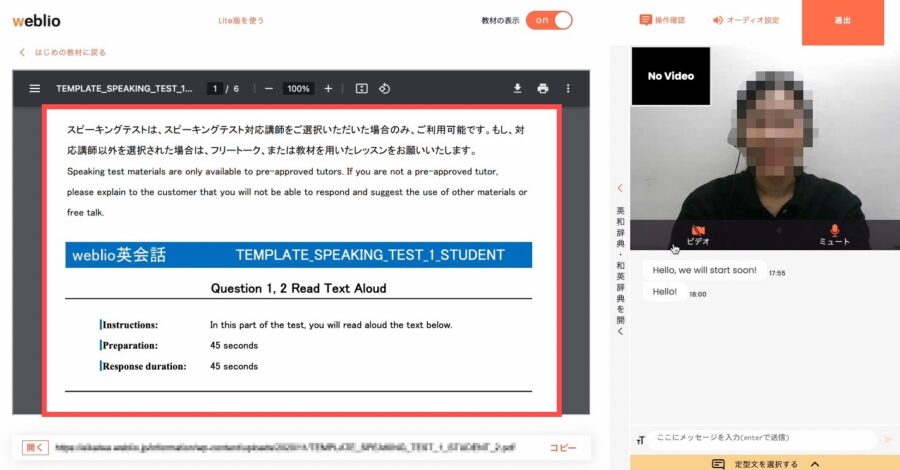
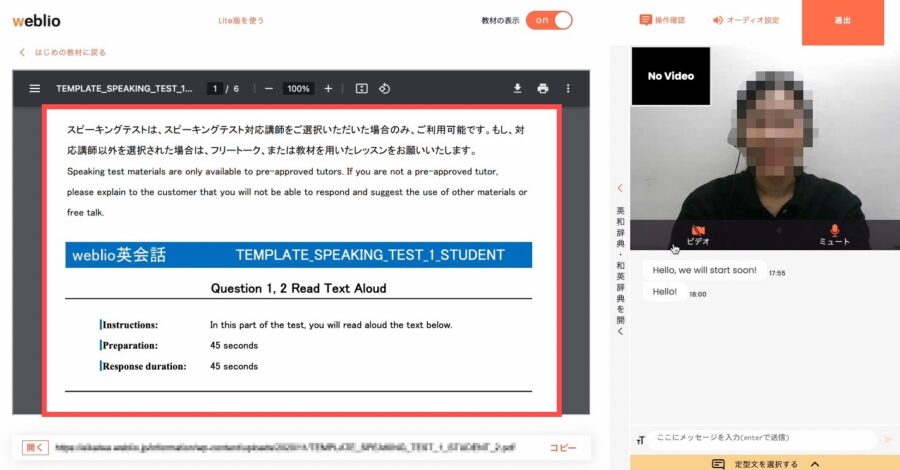
\初月578円・今なら1レッスン19円で始められる!/
8月31日まで体験レッスンが1回→2回受けられる!
ダブルキャンペーンは今だけ!やらなきゃ損する内容です。
まとめ
今回はWeblio英会話でつながらないときの対処法・デバイスチェックツールの使い方・レッスン画面での音声チェック方法などをまとめました。
この記事で問題が解決できたら幸いです。
もしまだWeblio英会話の無料体験を受けていない場合は、ぜひ一度受けてみてくださいね。
\初月578円・今なら1レッスン19円で始められる!/
8月31日まで体験レッスンが1回→2回受けられる!
ダブルキャンペーンは今だけ!やらなきゃ損する内容です。



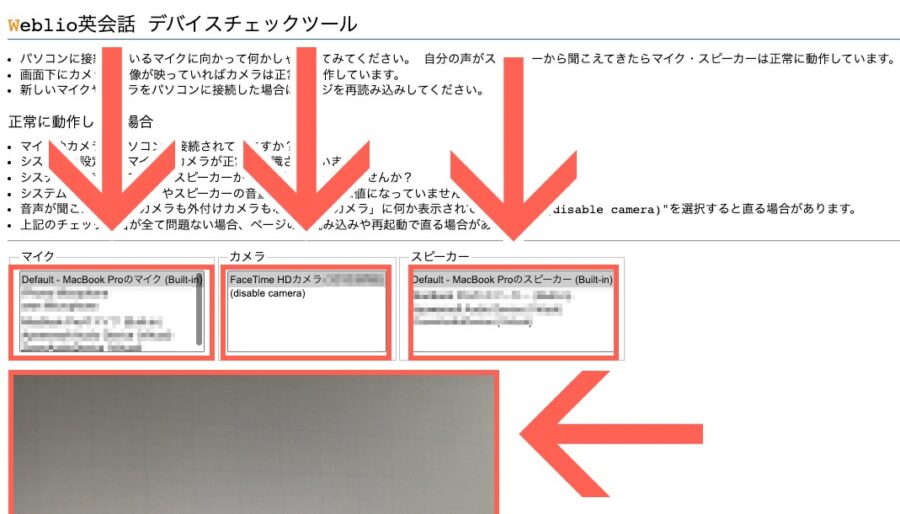
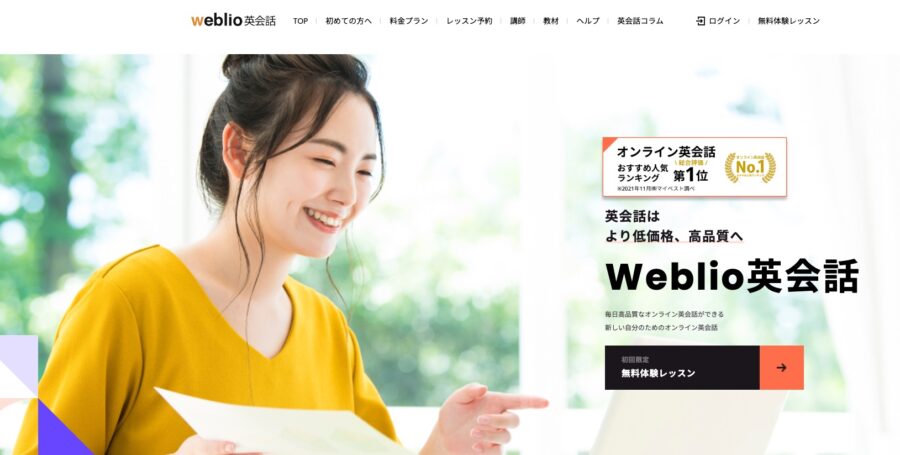

役立つサイトにするので気軽に感想や口コミの投稿をお願いします!